Learn more about using WordPress with this run down of common WordPress terms and their practical definitions. Bookmark this list, pin it, or even print it out, to have for easy reference as you’re learning WordPress!
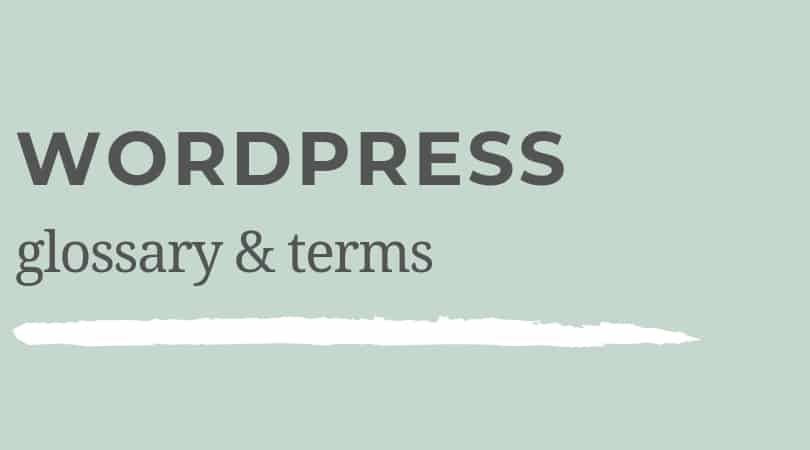
This blog post was originally published on A Joyfully Mad Kitchen, my food blog. This blog post contains affiliate links, which I receive a commission from if you make a purchase from those links, at no additional cost to you.
WordPress Dashboard
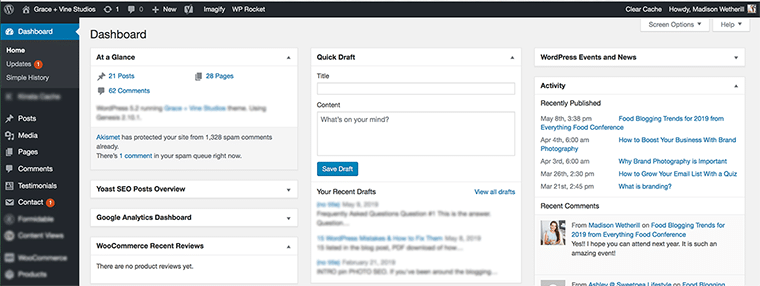
This is essentially the home base of your blog. It’s where you can find anything you need to access within your blog.
Genesis
Genesis is a common phrase you’ll hear revolving around WordPress. Genesis is a WordPress framework that provides the shape and bones of a WordPress design.
It has lots of things built in like SEO, incredible tech support, automatic updates (without messing up your current customizations), endless possibilities and dedicated plugins.
Genesis works with a child theme (see below) which basically allows you to change the look of your blog without affecting the “skeleton” of your blog.
Child Theme
A child theme is a sub theme that inherits the functionality, styles and features of its parent theme (most often, Genesis). The benefit to a child theme is you are able to update the parent theme without disturbing customizations made on a child theme.
Plugins
One of the biggest benefits to WordPress is the use of plugins. Plugins are small files that are added to your site to improve functionality.
Out of the box, WordPress does a lot of things, but to make things even simpler, plugins allow you to do things like
- add an image slider
- add your Instagram feed
- sell products in a storefront
- add a custom back to top button
- about a million other things!
Remember when apps first came out and everyone said “there’s an app for that?”, well trust me, there’s definitely a plugin for just about everything!
Users
A big difference between WordPress and Blogger is the ability to add multiple users to one blog. This is great for websites with contributing writers or even for bloggers who use a virtual assistant.
Users can be set up from your dashboard and can range in access from being a guest, to an author, to an editor, or full admin.
Security Tip: When you’re granting someone access to your site via a user account, think through what they need to access. There are different levels of roles for a reason. Don’t grant someone admin access by default unless they need it!
An admin is someone who has 100% access to your WordPress dashboard. They have access to things like your themes, posts, pages, settings, etc.
This is necessary when you are working with a web designer or might have a virtual assistant who needs to be able to access everything for you.
But it should not be the default for anyone who needs access to your site.
Permalink
Short for permanent link. This is also known as the specific URL for a post or page. See this note from my post on Blogger versus WordPress differences:
If you have a Blogger blog, look at one of your recent posts. Here’s what you’ll see: yourdomain.com/2015/08/your-post-title.html. This is the default permalink structure for Blogger and as far as I know, it can’t be adjusted. However, with WordPress (self-hosted or regular) you are able to choose between a few different options.
Widgets
Widgets are utilized on both Blogger and WordPress, but function a little differently. Essentially in both cases though, it’s a way to add in an element on your blog.
Many times plugins are added to your site through widgets. This is also how you would add something like a profile picture at the top of your sidebar or social media icons. Often HTML is utilized if you aren’t using a plugin based widget.
Categories
Overall themes to blog posts (most blogs should have 5-7 maximum).
Tags
Specified topics within a blog post and category. Example: Category- Blogging, Tags- wordpress tips, how to start a blog, blogging tips
SEO
Stands for Search Engine Optimization. These are methods of optimizing your blog to appear higher on search engine ranks.
Helpful tip: Use the Yoast SEO plugin
Featured Image
Every post and page has the option to set a featured image within WordPress. This is the image that will automatically pull up on your RSS feed (like Bloglovin or your newsletter) and often times on social media as well. Many WordPress themes are set up to use the featured image in a lot of different places on your blog, so it’s a good practice to start adding them in from the beginning. You may also want to add in featured images for popular posts.
Helpful tip: Find your most popular posts using Google Analytics
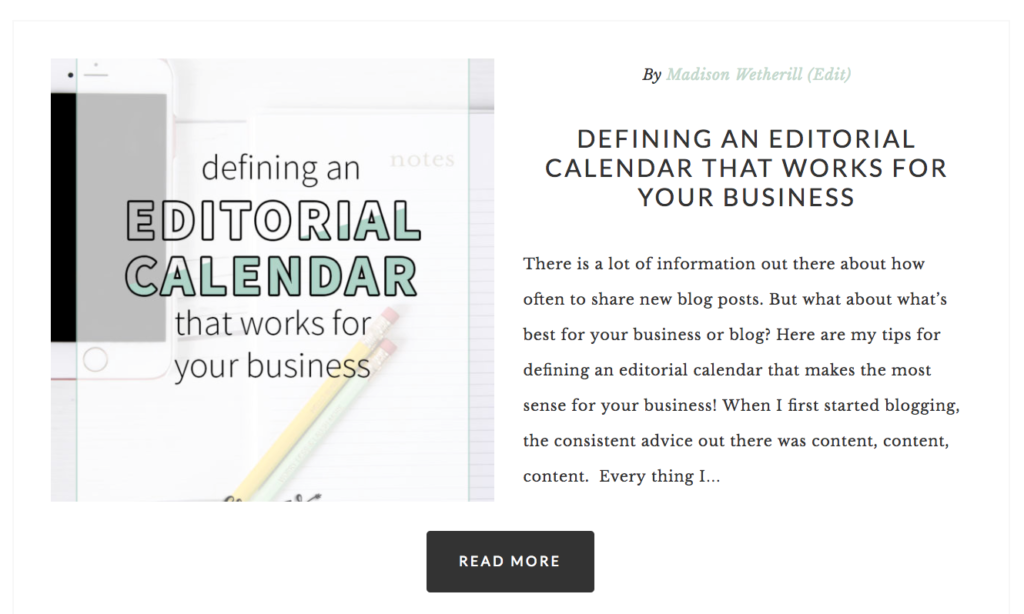
Excerpt
WordPress blogs commonly truncate or shorten their posts to show only a preview of the post on the homepage. This is called an excerpt. This can also be done on Blogger but it’s less common.
Helpful tip: Learn to truncate your blog posts & why you should
Navigation Menu
The space on your blog where you have links listed to easily access popular pages (for example: contact, about, popular posts, etc.)
WordPress Hosting
A host is the server or location of where your files for your blog are stored. For Blogger, Wordpress.com, and Squarespace users, you’re using hosts owned by those companies. For self-hosted WordPress, you’re purchasing space from another company, to use as a locker of sorts for your files and content. This is the #1 difference between using WordPress.org and other platforms.
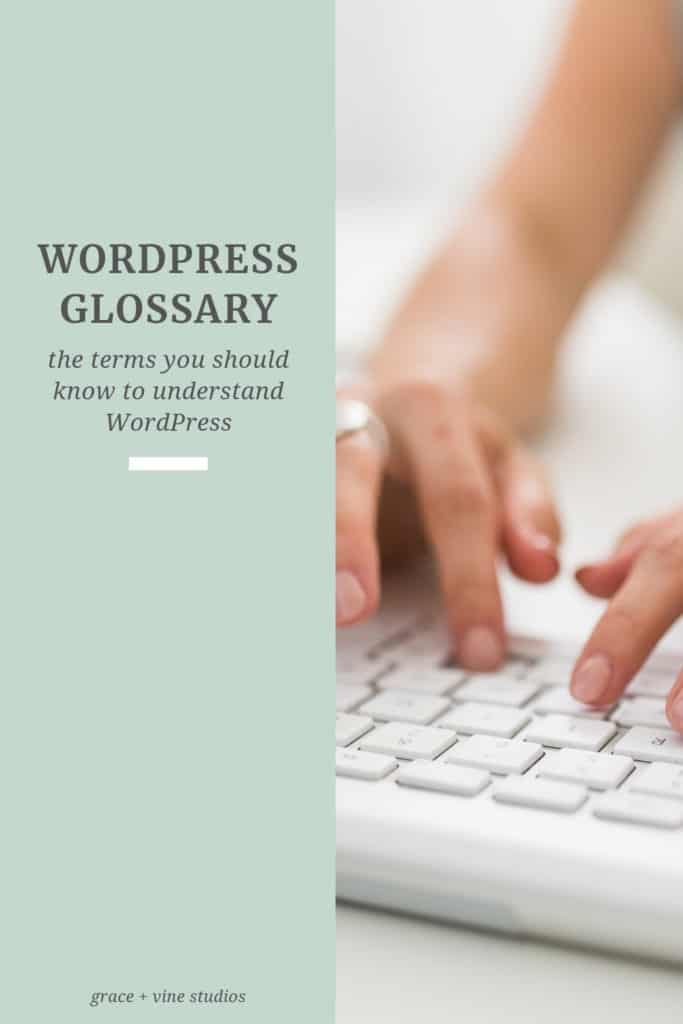
What other WordPress terms are mysterious to you? Drop a comment, I’d love to help!
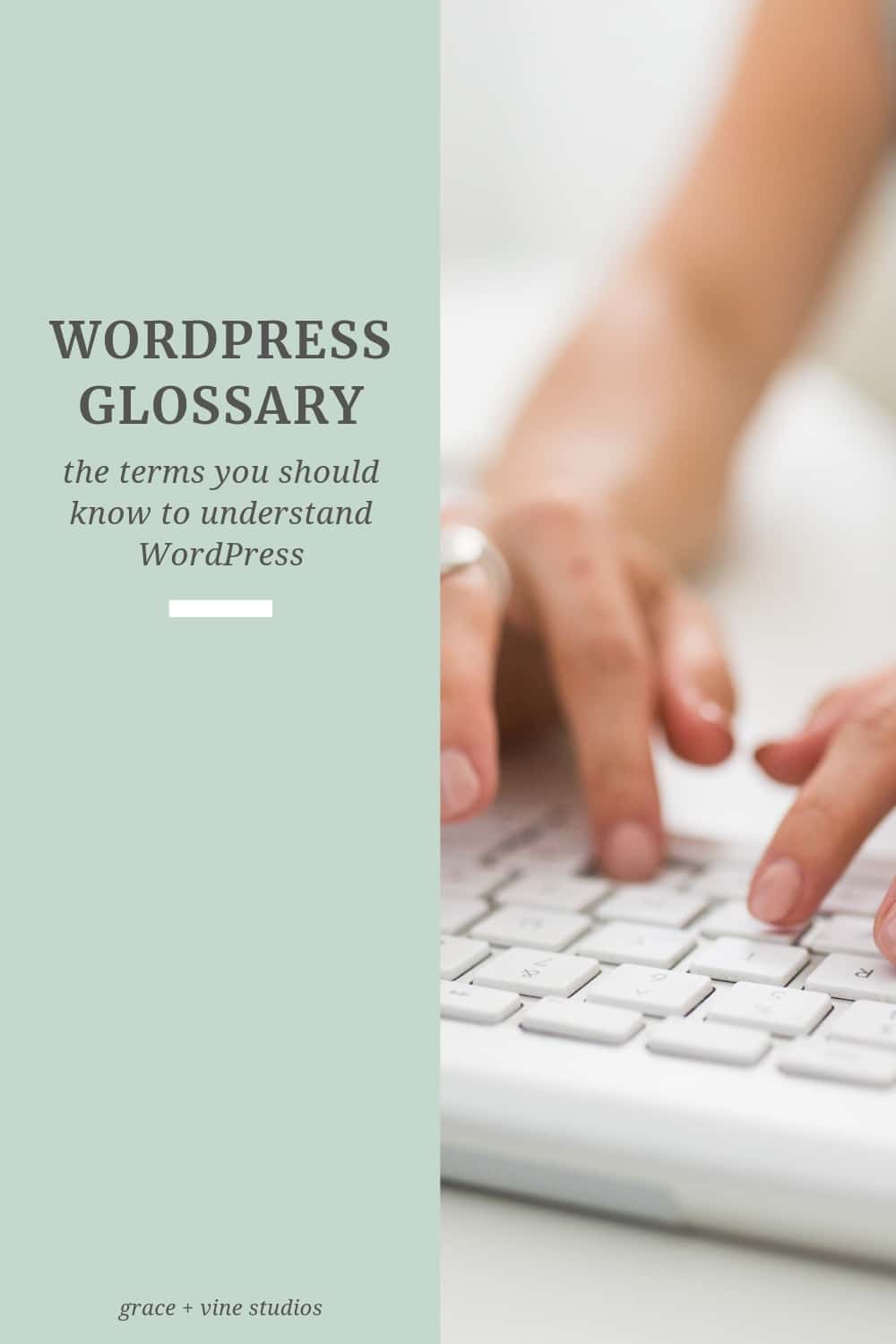
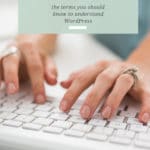

Leave a Comment